윈도우 10 환경에서 서비스를 운영하다 보면, 자동으로 윈도우 업데트 후 리부팅이 되는 경우를 많이 경험하실 수 있습니다. 윈도우 Service로 등록한 것들 중에 종종 리부팅 시 제대로 올라오지 않는 서비스가 있을 경우, 난감한 상황이 발생할 수가 있습니다. 그래서, 윈도우 10의 자동 업데이트를 정지시켜서, 자동 업데이트를 통한 리부팅을 막아 보려고 합니다.
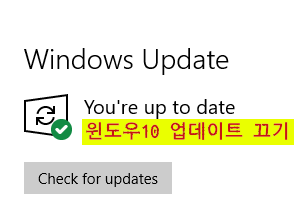
윈도우 10 업데이트 끄기 해결법들
[해결법1] 서비스(service.msc)에서 윈도우 업데이트 정지하기
[해결법2] 로컬 그룹 정책 편집기(gpedit.msc)에서 변경하기
[해결법3] Window Update Blocker 프로그램을 업데이트 막기
기타 항목들
[보너스] 윈도우 업데이트 수동으로 하기
TIP 서비스로 등록한 프로그램 뜨지 않을때, 해결방법
[해결법. 1] 서비스(Services)에서 윈도우 업데이트 정지하기
1. 실행창에서 Service.msc실행
[Windows키]+R
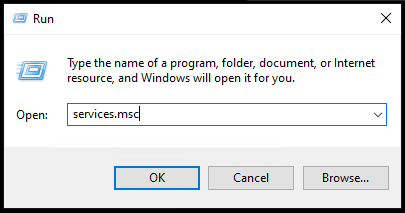
2. 서비스를 정지하고, 사용 안 함(disable)시키기
참고로 Startup type:이 수동(Manual)으로 되어 있어서 자동으로 실행이 되어 있는 모습을 볼 수 있습니다.

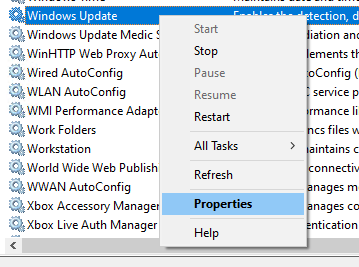
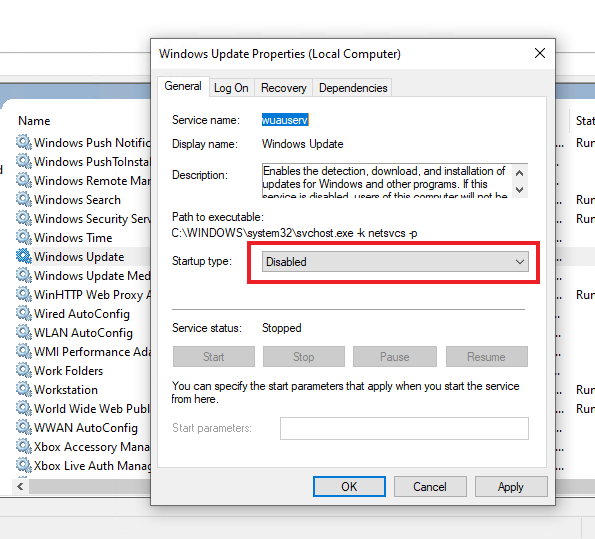
시작 유형(Startup type)를 사용 안함(Disabled)으로 변경했기에
복원(Recovery)은 설정하지 않아도 되긴 하지만,
만약을 대비해서
첫째 실패(First failure) 설정을 "동작하지 않음(Take No Action)"으로 바꿔줘 봅니다.
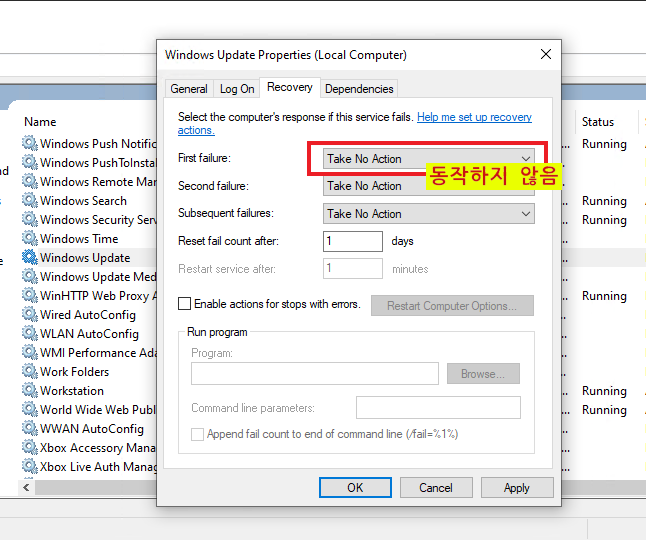
[해결법 .2] 로컬 그룹 정책 편집기 (Local Group Policy Editor) 변경
마지막으로, 로컬 그룹 정책 편집기(Local Group Policy Editor) 변경
로컬 그룹 정책 편집기(gpedit.msc)가 없을 수 있습니다.
(해당 프로그램 설치해도 되지만, 해당 설정을 그냥 패스해도 될 것 같습니다.)
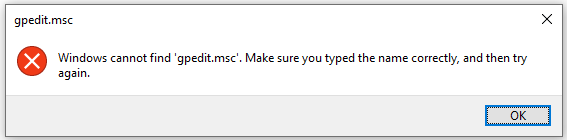
1. 실행창에서 gpedit.msc실행
[Windows키]+R
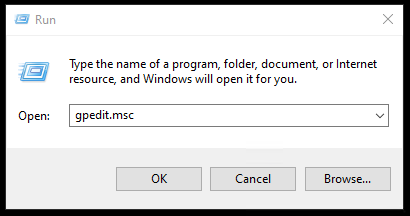
2. Windows 업데이트 - 자동 업데이트 구성 변경
로컬 그룹 정책 편집기(Local Group Policy Editor)에서 Windows Updates의 자동 업데이트 구성(Configure Automatic Updates)을 "구성되지 않음(Not Configured)"으로 해줘야 합니다.
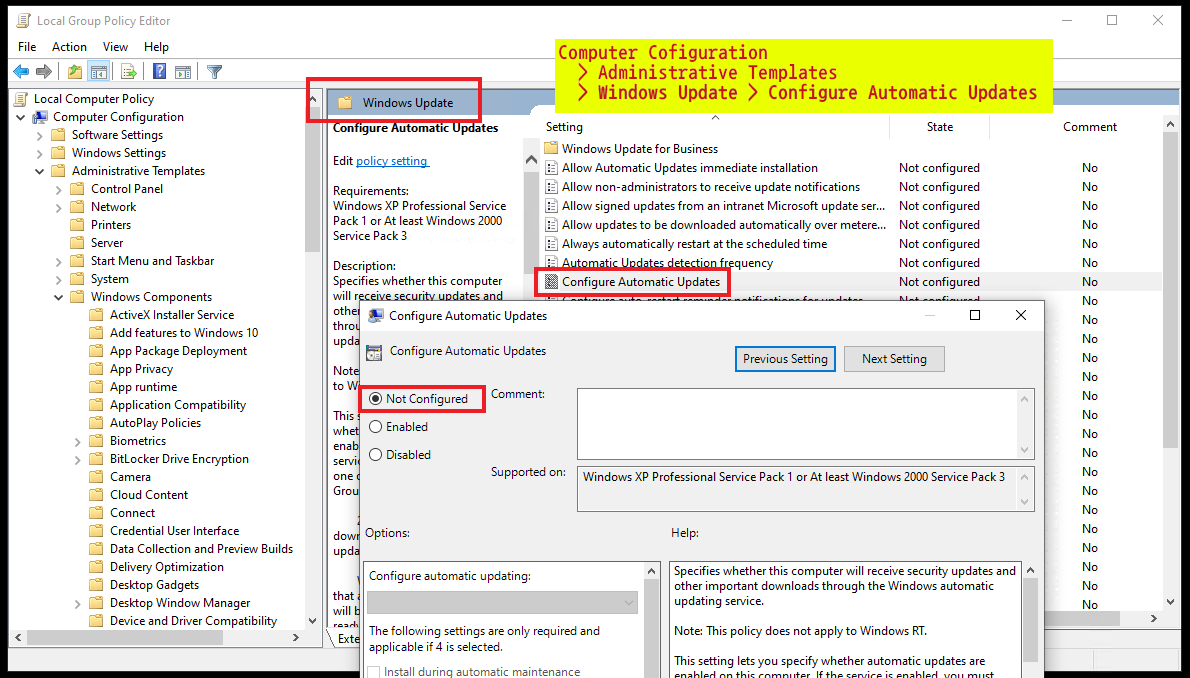
이제 윈도우10 업데이트로 리부팅되어서, 서비스의 문제가 생기는 일이 없었으면 좋겠네요.
[해결법 3] Window Update Blocker로 업데이트 막기
세 번째 방법은 'Windows Update Blocer'라는 프로그램을 이용해서 윈도우10 업데이트를 막는 방법입니다.
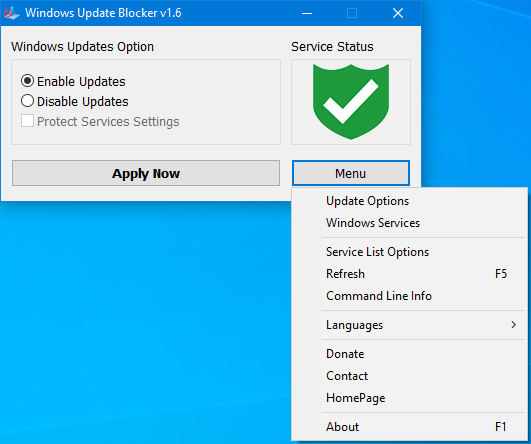
Disable Updates를 선택하면, 업데이트가 정지가 됩니다.
Window Update Blocker v1.6 - Download file
(주의점: 윈도우 디펜더가 해당 파일을 바이러스로 인식합니다. 리얼 검사를 타임 정리가 필요)
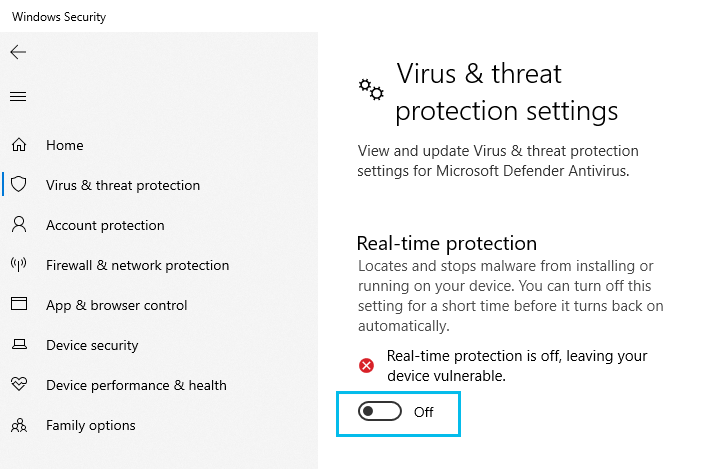
해당 파일 다운로드 후, 실행 파일이 2개 있는데요. (Wub.exe와 Wub_x64.exe)
Wub_x64.exe를 관리자 기능으로 실행하면 됩니다.
실행 후, "업데이트 비활성화"를 누르시면,
위에서 수동으로 업데이트를 비활성화했던 부분을, 프로그램에서 처리해줍니다.

프로그램 종료 후, 윈도우를 리부팅하여도 업데이트 비활성 상태를 유지하며,
다시 업데이트가 필요하면, 프로그램 실행 후 다시 "업데이트 활성화"로 변경하면 됩니다.
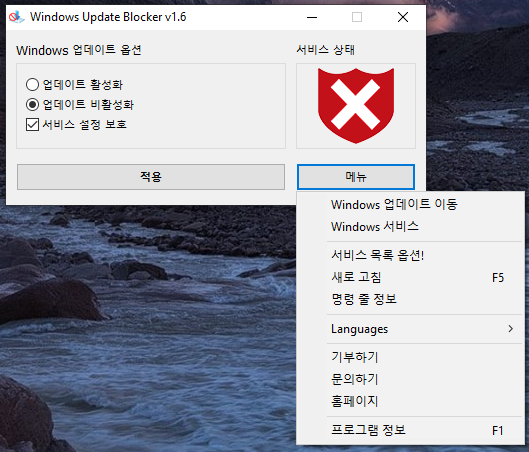
Window Update Blockaer 공식 사이트:
https://www.sordum.org/9470/windows-update-blocker-v1-6/
Windows Update Blocker v1.6
In Windows 10 There is no option to turn off Windows Updates. Windows Update Blocker is a tool that helps you to completely disable or enable Automatic Updates.
www.sordum.org
[보너스] 윈도우 업데이트 수동으로 하기
윈도우 업데이트를 수동(Manual)으로 하고 싶을 때, 윈도우 업데이트에 가서 Check for update를 누르면 에러가 납니다.
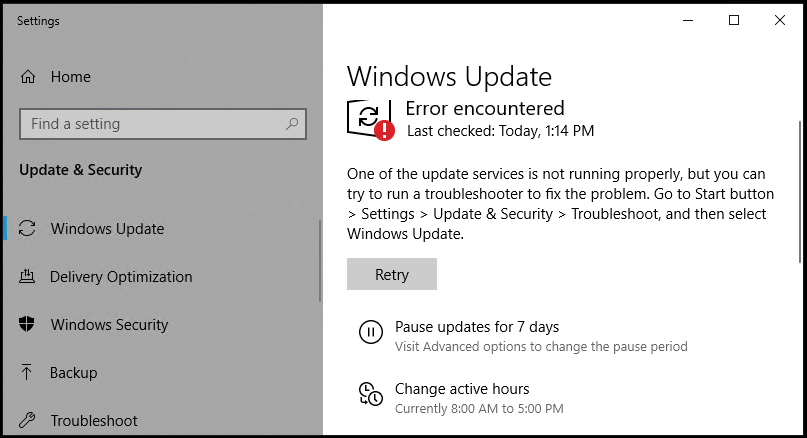
윈도우 업데이트를 하기 전에 Window Update서비스를 시작시켜줘야 합니다.
1. 서비스(Services)에서 Window Update 시작시키기
서비스(Services)에서 Window Update를 시작 유형(Statartup type)을 수동(Manual)으로 변경하고, 시작(Start)을 누르면 윈도우 업데이트를 매뉴얼로 할 수 있게 됩니다.
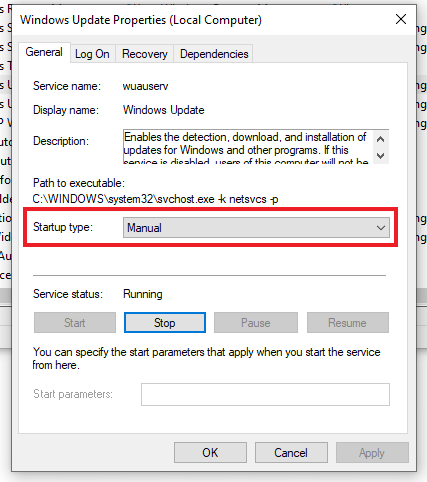
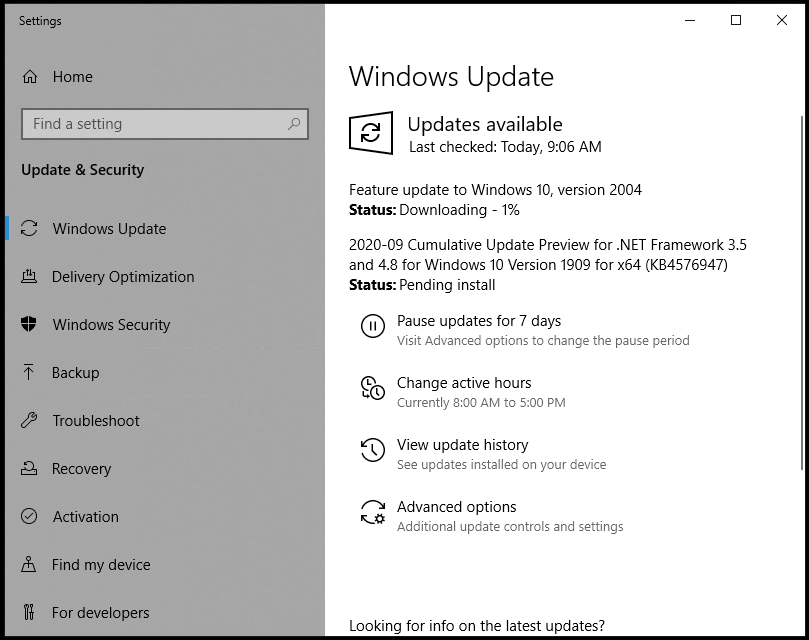
보통 서비스를 하는 경우는 윈도우10보다는 윈도우 서버 계열의 Windows 2019등을 사용하는 게 좋을 것 같다는 생각이 종종 듭니다.
역시 서비스는 서버 OS를 사용하는 게 유익하다는 진리를 깨닫네요.^^;;
** [TIP] 서비스로 등록한 프로그램이 뜨지 않을 때, 해결 방법 **
서비스 중에 시작 유형(Startup type)에 자동(Auntomatic)이어도 잘 뜨지 않는 서비스/프로그램이 있습니다. 그럴 때 해결방법은 다음과 같이 시도해보면 해결이 된다.
(서비스 타입으로 보일 경우) 해당 서비스의 속성(Properties) > 복원(Recovery) 탭에서 첫째 실패(First failure)에 "서비스 재시작(Restart the Servie)"를 선택.
(프로그램 타입으로 보일 경우) 둘째 실패(Second failure)에는 "프로그램 실행(Run a Program)"을 선택해 줍니다.
그렇게 할 경우 저의 경우 문제가 해결되었습니다.
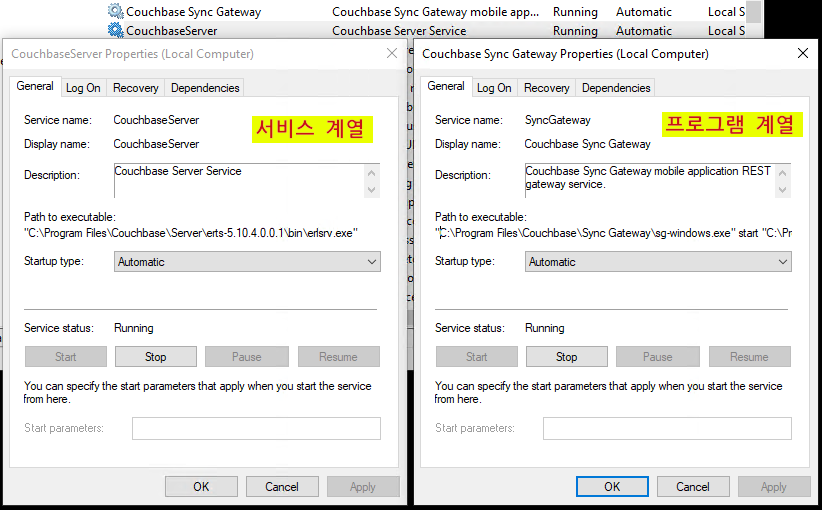
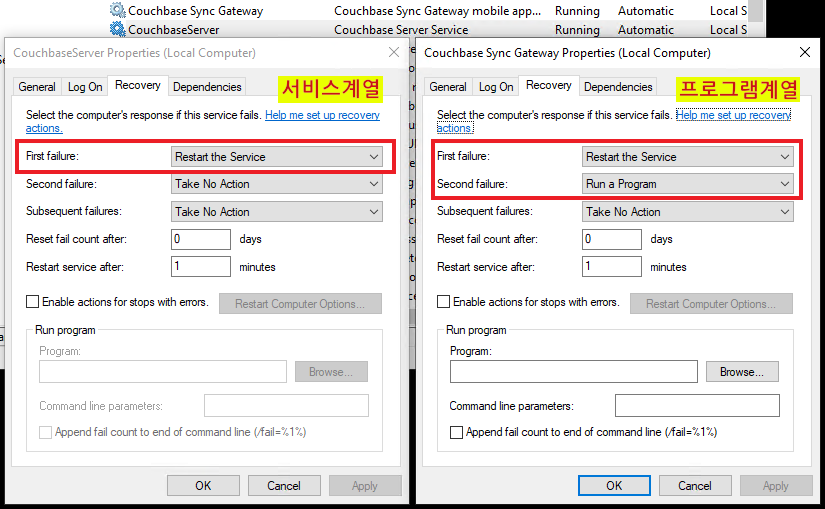
서비스인지 프로그램인지는 일반(General) 탭에서 "실행 파일 경로(Path to excutable)"에 나오는 경로와 파일명으로 추측하실 수 있습니다.
'Server관련 > Sever(OS)' 카테고리의 다른 글
| [Windows 10] 윈도우 10 정품 인증하는 방법 (cmd 창을 이용한 방법) + Office의 Activating에서 정지되는 현상 해결법 (0) | 2021.03.11 |
|---|---|
| IIS FTP에서만 사용되는 전용 계정 만들기 (IIS에서 사용하는 계정) (0) | 2021.02.04 |
| Dell PowerEdge T340 윈도우 서버 2012 R2설치하기 (0) | 2020.10.30 |
| Windows rebooting 경우 services 에 등록된 프로그램이 실행이 안 될 때, 복원(recovery)으로 실행시키기 (0) | 2020.10.06 |
| Linux용 TeamViewer(팀뷰어) 설치하기 - CentOS 7/8, RHEL (2) | 2020.09.18 |
| xcopy 보다 향상된 robocopy - 변경된 내용만 복사하기 (0) | 2020.09.03 |
| 2020년 Linux Server Best 5 가장 많이 사용되는 Linux 서버는? (0) | 2020.05.27 |
| [sendmail] 받은 email 다른 메일 서버 주소로 forward 하기 (0) | 2020.03.20 |
(로그인하지 않으셔도 가능)